

More Info:
Support topic: Changing your PayPal Profile....
Sacred-texts on Disk: Help (Technical Support)
This page has solutions for technical problems you may encounter with the Sacred-texts disk product.
There are very few technical support issues with the Sacred-texts disk. The ones that do come up can usually be solved by some simple procedures that anyone can do.
All of the common technical support problems and solutions are discussed on this page. However, if you have any problems using the disk, you are welcome to email us. Please be sure to mention which operating system and browser you are using when you write (for instance, 'Windows XP and Internet Explorer 6'). This will help us if there is some kind of system-dependent problem which needs solving.
Need help with PayPal? If you have questions about PayPal, you can call them toll-free at 1-888-221-1161, 4:00 AM PDT to 10:00 PM PDT Monday through Friday, or 6:00 AM PDT to 8:00 PM PDT on Saturday and Sunday. Note: you can hit 'zero' at any time to bypass the voice menus. If you are having technical issues with PayPal you can also call their technical support line at 1-800-852-1973.
The disk doesn't start automatically (Macintosh)
Issues with Windows 7
Changing your PayPal information (e.g. shipping address and credit card info)
The disk starts in a non-browser application (Windows)
Running the disk on a computer not connected to the Internet (Windows/IE)
Problems viewing text in non-Latin alphabets (Greek, Hebrew, etc.)
Copying the disk to your hard drive
Finding zipped text files on the DVD-ROM
Using Google Desktop Search to search the disk's contents
What is GZIP and how to I extract files from it?
The disk doesn't start automatically (Windows)
On Windows systems, the disk should normally start automatically. When you insert it into the computer, your default browser should start with the main page of the disk loaded within a few seconds.
This is called 'autorun.' If this doesn't happen, autorun may be turned off on your system.
solution
2. Double-click the CD-ROM/DVD-ROM branch on the Device Manager tab, and then double-click the entry for the specific drive that the disk is inserted into.
3. On the Settings tab, click to turn on the Auto Insert Notification check box.
4. Click OK, click Close, and then click Yes when you are prompted to restart your computer.
You can also start the disk manually using the following instructions:
The disk doesn't start automatically (Macintosh)
On Macintosh systems, the disk is not configured to start automatically. The procedure for using the disk on Macintosh systems is as follows:
solution
Issues with Windows 7
Under Windows 7, if your default browser is Internet Explorer, the disk may pause indefinitely when inserted ('Connecting...').
This does not appear to be an issue if your default browser is FireFox.
solution
There are several potential solutions for this issue.
(1) Switch your default browser to Firefox... But if that is not an option:
(2) Copy the contents of the disk to your hard drive.
(3) Start the main index manually.
(4) Improve your system, e.g. defragment the hard drive, install more memory, etc.
Another issue with Windows 7 (and Vista, to a larger extent) is the access control dialogs. When the disk is used on Windows 7 or Vista, a dialog will appear whenever the disk is inserted warning of 'active content.' In addition, you may be prompted to run 'run.exe' on the disk at startup. You can safely confirm these dialogs when running the ISTA DVD-ROM or CD-ROMs.
My PayPal information is incorrect
If you haven't used your PayPal account in awhile, some information may have changed which might delay your order. Some examples are a credit card expiration date or your shipping address.
It's easy to fix these, so if this is the case, log into your PayPal account before shopping. Here's how to edit your PayPal profile.
(Note: personal information in these screen shots has been blanked out in purple. Also, there may be minor differences between these screenshots and your account):
1. Click on 'Profile' on the menu bar.

2. Select which information you want to edit.
If you need to change your shipping address, click on 'Street Address' (under 'Account Information'). If you need to change your credit card information, click on 'Credit Cards' under 'Financial Information.'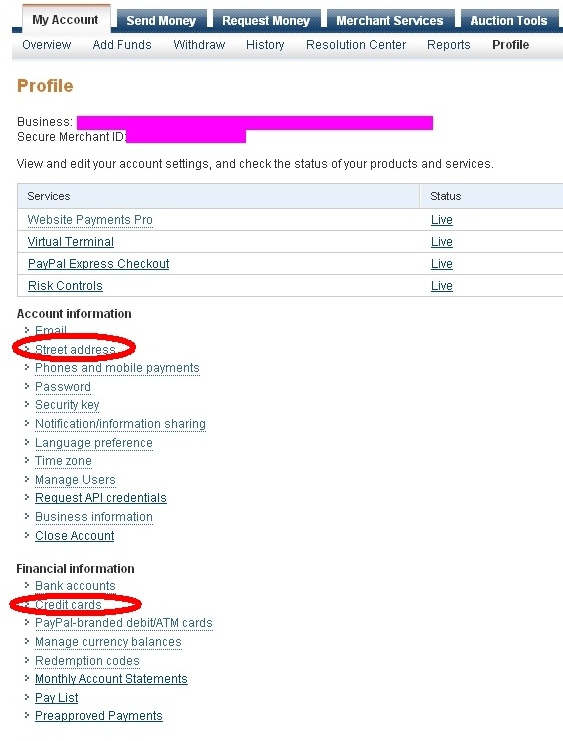
3. Edit your shipping address. You can also remove obsolete addresses.
Note that you can have more than one shipping address.

4. Edit your credit card information. You can also remove a credit card.
Note that it may not be possible to remove the credit card which was used to verify your account. You can still edit it, though, or add another credit card.
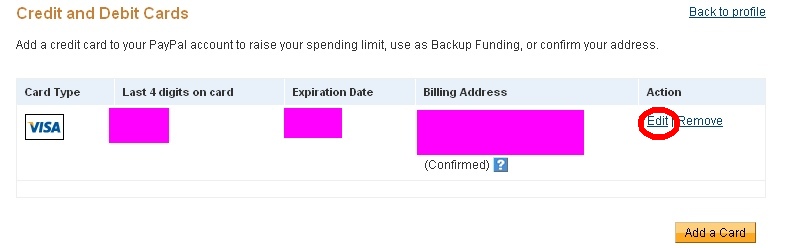
If you have questions about PayPal, you can call them toll-free at 1-888-221-1161, 4:00 AM PDT to 10:00 PM PDT Monday through Friday, or 6:00 AM PDT to 8:00 PM PDT on Saturday and Sunday. Note: you can hit 'zero' at any time to bypass the voice menus. If you are having technical issues with PayPal you can also call their technical support line at 1-800-852-1973.
The disk starts in a non-browser application (Windows)
Sometimes when you first insert the disk, the file 'index.htm' on the disk is loaded into Microsoft Word, or Notepad, etc. as a read-only file.
This occurs on Windows systems where a non-browser application such as Microsoft Word (or Notepad, etc.) has been set to 'Open' HTML files, rather than 'Edit' them. A non-browser application has been designated as the default browser for local HTML files. When autorun starts, it loads 'index.htm' on the top-level folder of the disk into the system default browser. If you have set a non-browser application to run local HTML files, this can result in strange behavior, in some cases even system crashes.
solution
If you have Word configured to 'Open' HTML files, you need to change it back to 'Edit' them. You can do this manually using the procedure at the link in the last paragraph, or reinstall Office to restore the correct behavior. You can then edit HTML content using Microsoft Word by right-clicking on a file and selecting 'edit using Word'.
Running the disk on a computer not connected to the Internet (Windows/IE)
The Sacred-texts disk is perfectly capable of running on a computer which is not connected to the Internet. All of the content is on the disk. Any links to websites on the Internet are labelled 'External Link'.
However, in some cases, when you insert the disk, your browser may attempt to connect to the Internet, which may not be desirable if your system does not have a physical modem or network connection. This is simple to fix.
solution
You can prevent this by changing a setting in Internet Explorer. Here's what to do in IE5. From the Tools menu, click Internet Options, then click the Connections tab. In the Dial-up Settings group box, click the Never dial a connection option button and click OK. If you're still using IE4, go to the View menu, Internet Options, and the Connection tab. Change from modem to LAN.
You can also turn off autorun. Once you do this you will have to start the disk manually (by loading the file 'index.htm' on the disk into your browser). There is a walkthrough at Microsoft which explains how to turn off autorun:
Problems viewing text in non-Latin alphabets (Greek, Hebrew, etc.)
The disk uses a system called 'Unicode' to create text in non-Latin alphabets, as well as for some specialized uses such as astrological symbols. If your browser is not set up to view Unicode properly, you may see boxes or question marks instead of these symbols. There is a detailed solution for this on the Unicode Page. Note that some important information on this page has changed since the 5.0 and 8.0 disks were mastered, so use the page at the site when in doubt. In particular, note that the address of the Code2000 font website has changed to http://www.code2000.net/.
Copying the disk to your hard drive
You are welcome to copy the contents of the disk to your hard drive. This will improve the speed of access to the files.
Why there isn't an installation program on the disk? Since there is nothing but HTML content on the disk there is no need for a special installer. If you want to copy the disk to your hard drive, this can easily be done manually.
solution
This assumes that you're running Windows XP and that your main hard drive is the C: drive. If you are on a Mac or have a prior version of Windows, this procedure will be similar but some of the specifics will differ.
Before you do this, make sure you have enough free space on your hard drive. (Open 'My Computer' on your desktop, select your C: drive and right click on it, then select properties. Check the 'Free Space' reported). The following table shows the minimum amount of space you will need before starting to copy:
| version | free space needed |
| 9.0 | 3.15 Gb. |
| 8.0 | 1.79 Gb. |
| 5.0 | 759 Mb. |
| 3.0 | 571 Mb. |
Mb. = Megabyte = 1,048,576 bytes
Gb. = Gigabyte = 1,024 Megabytes
1) Make a folder on your desktop. Here's how:
a. Right click on your desktop and select 'New'. This leads to a submenu, the first item in that submenu will be 'folder' (it will have little picture of a folder next to it). Select that option.
b. This creates a new folder on your desktop. Rename the folder by right clicking on it and selecting "Rename". Then type in 'sacred-texts' or anything else you want. Open that folder, it will be empty. Leave that window open.
2) Insert the disk in your drive. Let it autostart, but ignore the browser window that will appear (minimize or close it). Then open 'My Computer' on your desktop and find the drive the disk is in. It will have a mini-icon that looks like the graphic on the home page of sacred-texts and be named something like 'ISTACD50' (for instance, if you have the 5.0 version).
3) Right click on the disk icon. Select 'Explore' (NOT 'Open,' that autoruns it.)
4) There will be two panes in the 'Explore disk' folder. Select any item in the RIGHT HAND PANE and press 'Ctrl-A' (that is, press the keys marked 'CTRL' and 'A' at the same time. This will select everything in the folder. Now press 'Ctrl-C' to copy these items. You can now close the 'Explore disk' folder.
5) Go back to the empty folder window which you created on your desktop. SELECT THE OPEN FOLDER WINDOW BY CLICKING ANYWHERE ON IT (very important, if you don't everything will be copied to your desktop and will create a mess). Then press 'Ctrl-V' to copy the disk.
6) Depending on your system this may take a long while, perhaps an hour or so. While the files are copying you will see a progress dialog with little flying folder icons.
7) When that completes, you can start the image on your hard disk by opening the folder on your desktop and double-clicking on the file 'index.htm'
Finding Zipped Text files on the DVD-ROM
Many of the files on the DVD-ROM have zipped text versions. Here is how to locate all of these on the disk.
solution
1) Use the above procedure to copy the contents of the disk to your hard drive (see Copying the disk to your hard drive).
2) Click on the link below and copy the file 'download.zip' into the folder you copied the disk into on your hard drive. (For instance, if you copied the disk into c:\foo, click on the link, and save the zip file into c:\foo).
3). Unzip download.zip and extract download.htm into the same folder.
4) Open 'download.htm' in your browser. This file has a complete list of direct links to all of the zipped text files on the disk.
Using Google Desktop Search to search the disk's contents
There are numerous third-party programs, some free, some commercial, which can do full-text search on the disk. We do not include such a program on the disk. One free full-text search program is Google Desktop.
solution
1. Copy the content of the disk to your hard drive. (see above solution Copying the disk to your hard drive
2. Download Google Desktop from the following page:
3. Install Google Desktop.
4. Let Google Desktop index your hard drive. This will occur normally once you install Google Desktop. This may take several hours. If you want, you can designate the folder you copied the disk into in the Google Desktop Preferences page, but this is not required.
5. Bring up Google Desktop Search (default is to press the comma key twice), and now you can do full-text search on the contents of the disk.
What is GZIP and how to I extract files from it?
Many of the recent files at this site and on the disk have text versions available. For reasons of space these are compressed in the ZIP format. Normally these can be found on the index page for a given book labelled 'Text [Zipped].' Links to all of the text downloads at the site are given on the Downloads page. There is also a support procedure which allows you to copy these files from the DVD-ROM to your hard drive: Finding zipped text files on the DVD-ROM (click or see above).
Most operating systems today support the use of ZIP files; some even allow you to decompress them without any special software. On the site and the disk, these files have an extension of '.txt.gz'. If you need a specialized program to read 'zip'/'gz' files, any commercial or freeware package can handle them, e.g. WinZip.
Note that in order to support .gz you may have to include this as one of the file extensions in your WinZip profile: this will simply be a matter of clicking its box on.
If you are really stuck you might try renaming the file from '.gz' to '.zip'. The internal format of a .gz file is identical to that a .zip file, and this might kick start your off-brand decompression program into recognizing it.

Click here for your Cart
Why use the shopping cart?
Buying more than one copy? Placing a mail order? You need to use the shopping cart.
If you want to buy the product by mail order, you need to use the shopping cart. It's easy: fill in the shopping cart and click on the mail order button to print a mail order.
You can also purchase the contents of your cart online using your credit or debit card, or your checking account.
If you want just one copy of a specific product, you can skip the shopping cart and use the 'Buy It Now' links on the left hand side of the page.